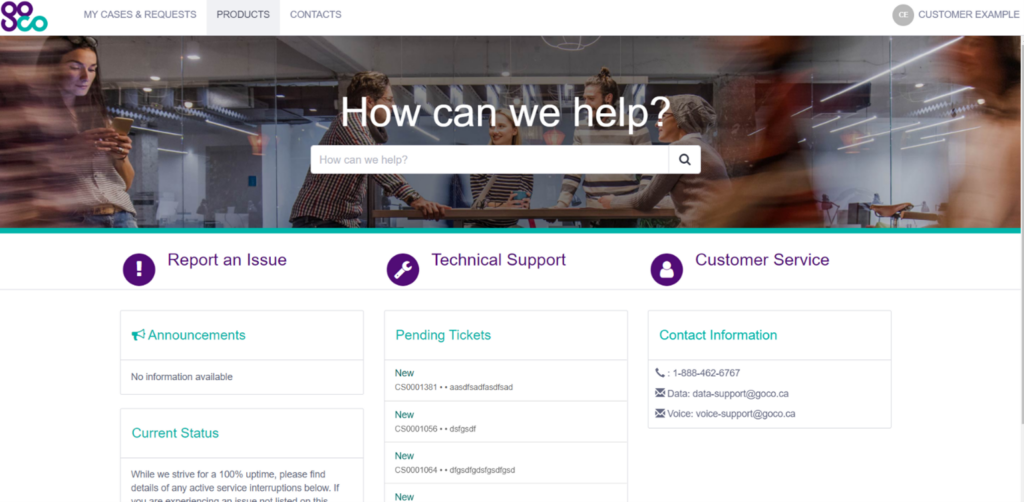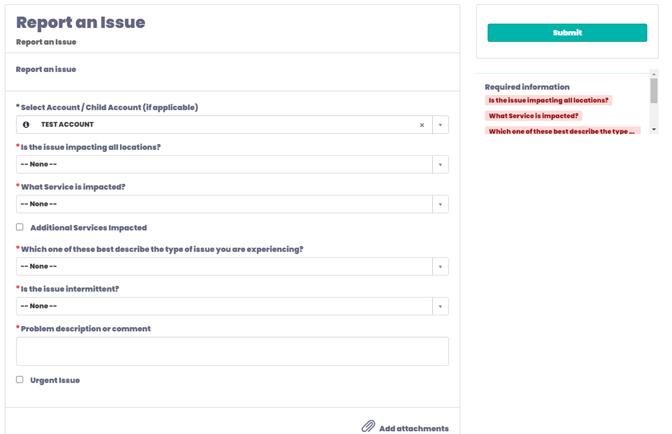- Home
- Support
- Support portal
- User guide – Support portal
User guide – Support portal
1. Introduction
This guide is your comprehensive resource for understanding how to make the most of the GoCo Support Portal.
With this guide, you’ll be able to:
- Report Issues: Learn how to quickly submit any technical issues or glitches you encounter.
- Request Changes: Understand the steps to request feature tweaks or additions.
- Inquiries: Discover how to submit questions and get timely responses.
- Case Tracking: Find out how to monitor the status of your submitted cases in real time.
- Team Collaboration: Learn how to exchange crucial information with GoCo’s support team.
- Account Management: Get insights into managing your organization’s account contacts.
- Resource Center: Know where to find FAQs, video tutorials, and more to help you navigate our services
2. Access
a. First-Time Portal Users
In order to connect to our customer care portal, you will receive an email with your login details after your first support request on launch date. If not, please contact your account manager or visit our support page and submit a request.
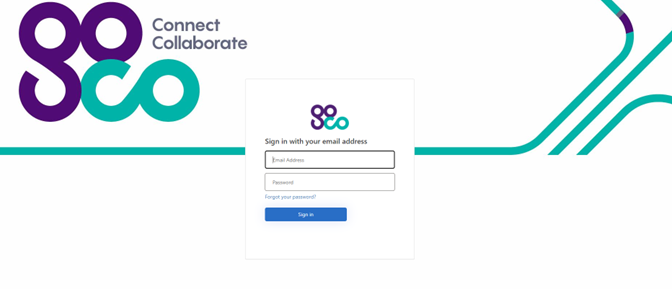
b. Existing Portal Users
For existing portal users, (i.e. Radiant Platinum, IS Customers), our existing self-care portals will remain. Once logged into these portals, you will have the ability to click on “Tickets” which will redirect you to the new Customer Care Portal. You will be prompted to reset your password to synchronize the portals during your first login attempt. If you run into any issues, please contact your account manager or visit our support page and submit a request.
3. Homepage
a. Main Menu
The Main Menu presents a list of shortcuts always available on whatever page you are on.
| Element | Description |
| GoCo Logo Ici | Clicking the GoCo logo displays the homepage in the content frame |
| My Cases & Requests | This menu contains all active and historical cases that were open under your accounts |
| Products | This menu contains all products under your accounts |
| User Admin | This menu will let you view and manage contacts under your accounts. Note: You might not see this menu based on the role you have under your account |
| System Status | This menu contains the current status of GoCo’s current service offerings |
| Knowledge Base | This menu contains knowledge base content pertaining to GoCo products and services |
My Cases & Request page:
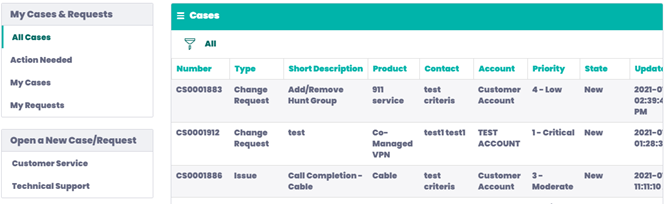
| Element | Description |
| All Cases | Tickets opened for you. |
| Action Needed | All tickets where an action is required from you before going forward in the resolution of the case. You will find what we are waiting from you by clicking on each case. |
| My Cases | Tickets opened as a case. |
| My Requests | Tickets opened as a request. |
b. Profile Setting
This section of the banner gives you access to all your profile settings.
If you click on your name, two options will appear:
| Element | Description |
| Profile | Access to all the settings. You will be able to change:
|
| Logout | This button will logout your account. You will need to retype your password in order to log back into the platform. |
c. Global Search
The global search functionality gives you the opportunity to search through:
- The catalogue to open a new ticket
- The cases to see all your opened tickets
The choice you make on the sources and filter menu (#1) will affect the content you see (#2).
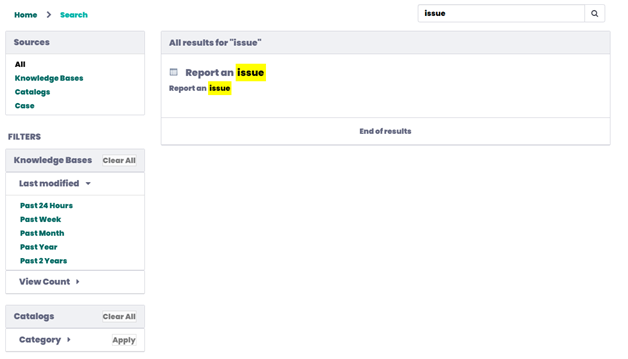
d. Shortcuts
| Element | Description |
| Report an issue | Open an issue for one of your products or services. |
| Technical Support | Access all the technical services available to you. |
| Customer Service | Access all the business services available to you. |
| Knowledge Base | Access all the knowledge base articles available to you. |
e. Information
This section of the page shows all important information in one single place.
| Element | Description |
| Current Status | We constantly monitor our services and their related components. If there is ever a service interruption, a notification will be posted to this page. If you are experiencing problems not listed on this page, you can submit a request for support. |
| Pendant Customer Cases | All active cases. You can click on any one of them in order to see the last status. |
| Contact Information | The list of all the ways where you can contact us. |
4. Advance Role Functionality
a. Case Manager
Users with the case manager role can manage the cases in an account and any related child accounts. The customer case manager role includes the privileges of the customer role and adds the following privileges:
- View a list of cases belonging to the account.
- Edit cases belonging to the account.
b. Administrator
Users with the administrator role have access to all the data within the account. This user can also manage users for the customer accounts. They can update customer contacts, assign roles to contacts, enable or disable contact logins from the customer portal.
To manage contacts:
1. Click on User Admin in the main menu section
![]()
2. Select the contact you want to modify
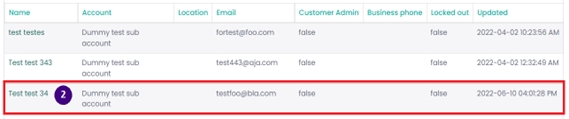
3. Use the contact form to update some information
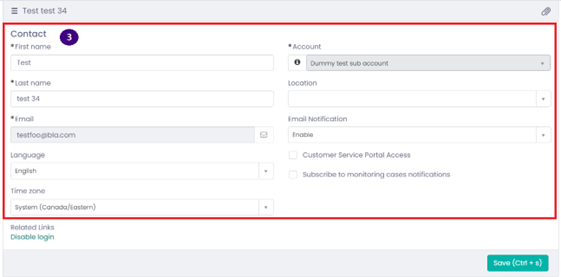
4. Use the contact form to disable/enable the contact
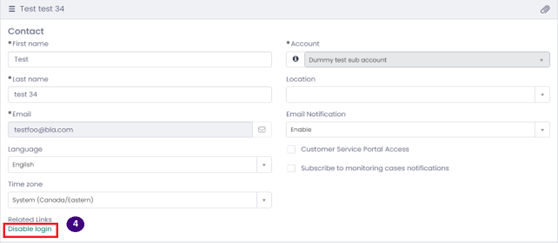
5. Use the contact form to edit the roles. To add “Dashboards & Reports” role, click on “Edit Roles” and drag-drop “sn customer service.portal_dashboards_reports” from Available to Selected and update the field.
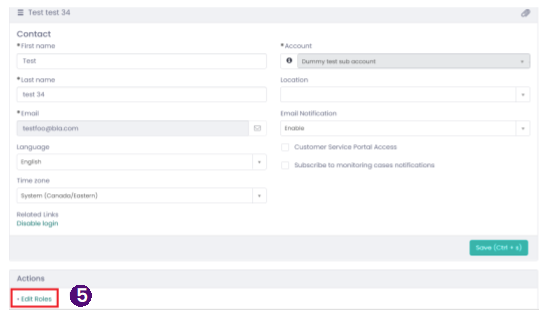
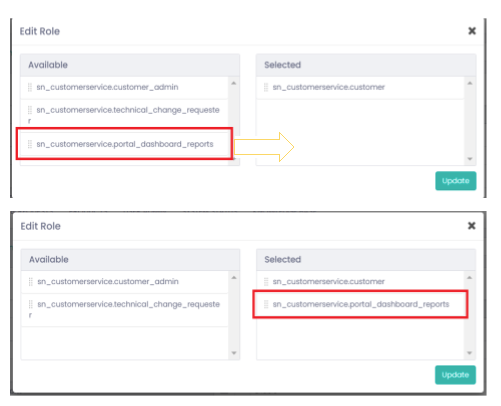
5. How to open a ticket
This section shows you a few examples of how you can ask GoCo something using the customer portal.
a. How to Report an Issue
If you have an issue that impacts one or more of your services, you can use GoCo’s portal in order to open a ticket.
In the homepage, click on “Report an Issue” shortcut (see #1)
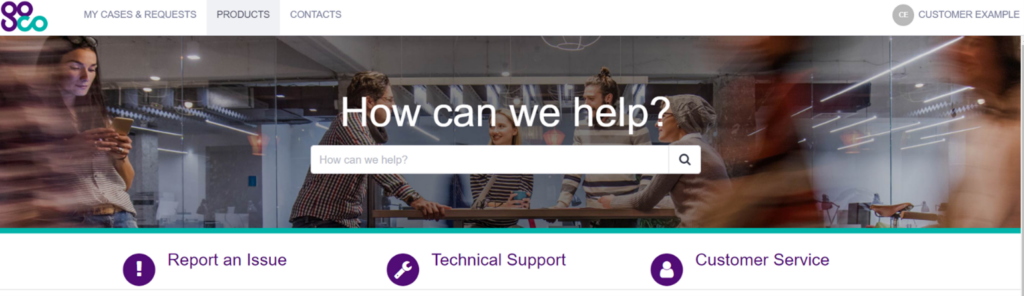
Now just fill out the form (see #2) and press the submit button (see #3).
| Element | Description |
| Select account/ child account (if applicable) | Select the account impacted by the issue. |
| Is the issue impacting all locations? | If you answer “No” to this question, you will need to select the locations impacted by the issue. |
| What service is impacted? | Select the main service impacted by the issue. |
| Additional services impacted | If you have more than one service impacted, please check this box and select all the impacted services. |
| Which one of these best describes the type of issue you are experiencing? | Select the answer that best matches your issue. |
| Is the issue intermittent? | The issue is intermittent when sometimes the service works and sometimes it does not. |
| Problem description or comment | Please add as much information as you can. That will help us understand the issue you are facing. You can use the “Add attachment” button at the button of the form to complete your description. |
| Urgent issue | Check this box only if this issue has a huge impact on your activities or impacts a lot of users. This question helps us prioritize your request, you will be prompted to provide detail on the request. |
b. How to Open a Technical Change Request
If you need a technical configuration change to your voice or data service, you can open a technical change request.
In the homepage, click on “Technical Support” shortcut (see #1)
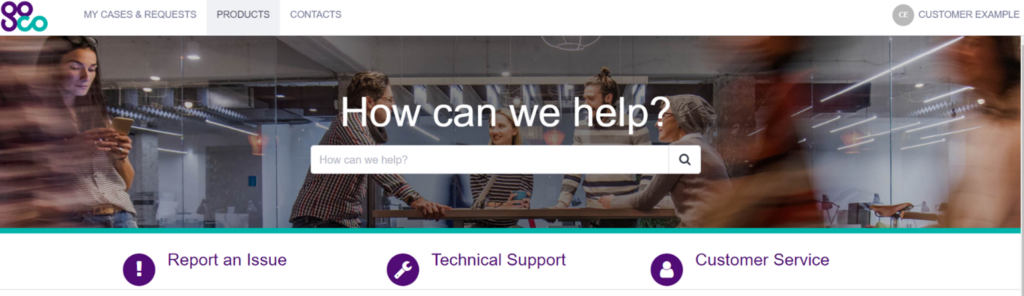
You will then see all the items available for the technical support category. Click on the “Technical support” item (see#2).
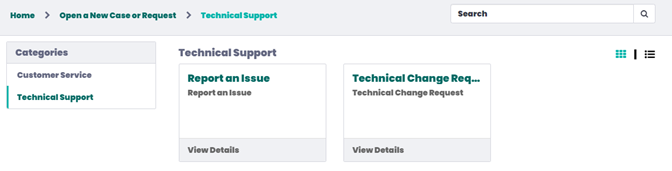
Now just fill out the form (see #3) and press the submit button (see #4).
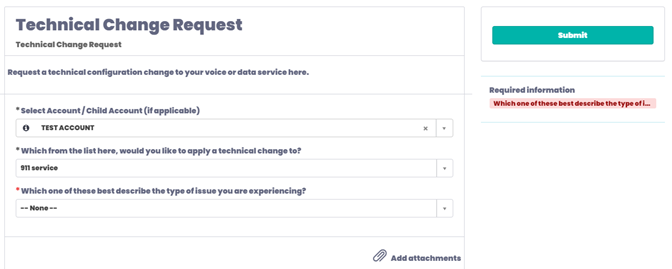
| Element | Description |
| Select account/ child account (if applicable) | Select the account impacted by the issue. |
| Which from the list here, would you like to apply a technical change to? | Select the service on which you want to make a change request. |
| Which one of these best describes the type of issue you are experiencing? | Select the answer that best matches your issue. |
c. How to Open a Billing Inquiry
If you need a billing or payment inquiry, you can use the billing inquiry item.
In the homepage, click on “Customer Service” shortcut (see #1)
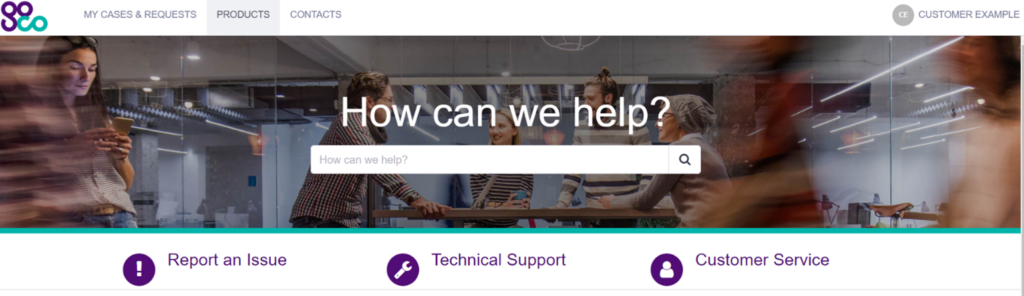
You will then see all the items available for the customer service category. Click on the “Billing Inquiry” item (see#2).
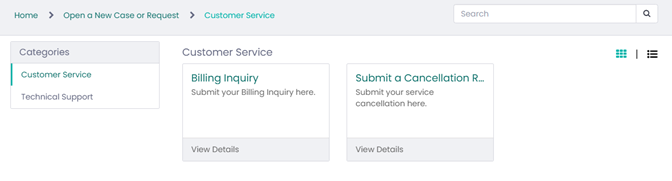
Now just fill out the form (see #3) and press the submit button (see #4).
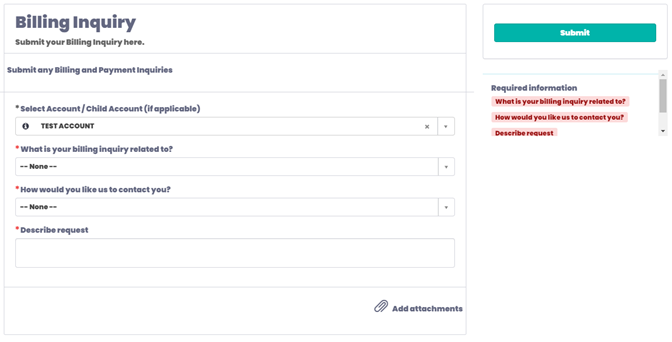
| Element | Description |
| Select account/child account (if applicable) | Select the account impacted by the issue. |
| What is your billing inquiry related to? | Select the answer from the choice list that best matches your request type. |
| How would you like us to contact you? | We can contact you by email or phone in order to answer your inquiry. We will then use your information present in your profile. To change your contact information, go to the section 3.a, Profile Setting. |
| Describe request | Add any information that can help us understand your request. |
Contents
Can't find an answer?
Don’t worry, we’re here to help!